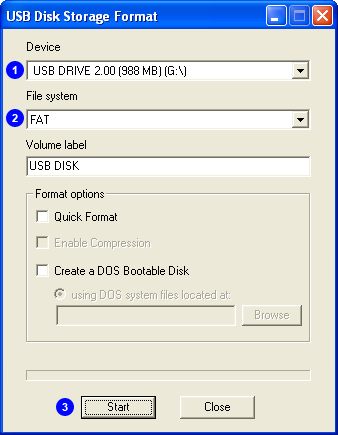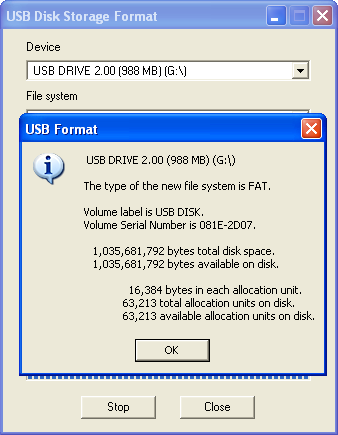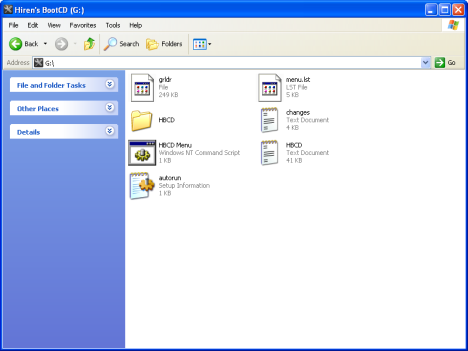Sabtu, 30 Mac 2013
Jumaat, 29 Mac 2013
Menambah Local Disk Pada Windows 7
Pernahkah anda berharap memiliki hard disk tambahan untuk menyimpan file? Atau ingin memiliki kapasitas tambahan untuk sharing file dengan orang lain melalui jaringan? Salah satu fitur menarik yang disediakan oleh Windows 7 adalah memungkinkan kita untuk membuat virtual hardisk drive yang akan membantu kita untuk membuat virtual drive baru pada komputer atau notebook yang kita miliki. Virtual hard disk drive adalah sebuah media penyimpanan virtual yang memanfaatkan hard disk fisik yang ada di perangkat komputer kita. Dengan memanfaatkan teknologi ini, kita dapat mengatur hard disk virtual tanpa harus mengganggu drive yang lain.
Proses ini akan menciptakan sebuah drive baru pada perangkat komputer kita tanpa harus melakukan partisi ulang atau tambahan pada hard disk drive yang tentunya akan memperkecil resiko kehilangan data dari pada saat kita membuat partisi tambahan pada hard disk. Windows 7 akan membuat file .VHD baru yang menjadi isi seluruh file pada hard disk virtual dengan ukuran minimal 3MB.
Untuk memulai membuat sebuah virtual drive, kita dapat memulai dengan klik kanan padaComputer dan pilih Manage atau bisa juga dengan mengetikkan diskmgmt.msc pada kotak pencarian (Search) yang ada di Start Menu.

Selanjutnya, akan terbuka sebuah jendela baru Computer Management. Klik Action dan kemudian klik Create VHD.

Pilih direktori dimana anda ingin menyimpan file .VHD yang akan menyimpan virtual hard disk drive anda dan tentukan besarnya kapasits file dari hard disk virtual. Lakukan konfigurasi lainnya seperti pemilihan kapasitas virtual hard disk dynamic (kapasitas dapat berubah secara otomatis sesuai dengan isi di dalam hard disk virtual) atau fixed (kapasitas tetap dan tidak bisa berubah secara otomatis).

Dalam disk management akan terlihat berapa kapasitas ruang hard disk yang tidak terpakai yang dapat digunakan sebagai virtual hard disk drive.

Untuk memulai menggunakan virtual hard disk drive, klik kanan pada disk tersebut kemudian pilih Initialize Disk.

Pada kotak Initialize Disk, pilih Master Boot Record kemudian klik OK.

Sekarang waktunya membuat volume virtual dengan cara klik kanan pada Unallocated Spacedan pilih New Simple Volume.
Keluar jendela baru, The New Simple Volume Wizard. Ikuti step-by-step langkah tersebut.

Tentukan kapasitas ruang hardisk yang akan dipakai untuk virtual disk.

Pilih format disk yang akan dipakai, apakah menggunakan FAT, FAT32 atau NTFS. Beri tanda pada Perform Quick Format dan beri nama pada disk tersebut.

Klik Finish untuk mengakhiri semua langkah diatas.

Sekarang anda dapat mlihat virtual hard disk drive tadi di My Computer maupun di Computer Management.

Virtual Hard Disk Drive ini adalah salah satu fitur baru yang akan menambah fungsi baru pada Windows 7. Anda dapat memanfaatkannya untuk sekedar menambah volume drive pada perangkat komputer yang anda pakai atau memanfaatkannya untuk berbagi file pada jaringan di tempat anda.
Proses ini akan menciptakan sebuah drive baru pada perangkat komputer kita tanpa harus melakukan partisi ulang atau tambahan pada hard disk drive yang tentunya akan memperkecil resiko kehilangan data dari pada saat kita membuat partisi tambahan pada hard disk. Windows 7 akan membuat file .VHD baru yang menjadi isi seluruh file pada hard disk virtual dengan ukuran minimal 3MB.
Untuk memulai membuat sebuah virtual drive, kita dapat memulai dengan klik kanan padaComputer dan pilih Manage atau bisa juga dengan mengetikkan diskmgmt.msc pada kotak pencarian (Search) yang ada di Start Menu.

Selanjutnya, akan terbuka sebuah jendela baru Computer Management. Klik Action dan kemudian klik Create VHD.

Pilih direktori dimana anda ingin menyimpan file .VHD yang akan menyimpan virtual hard disk drive anda dan tentukan besarnya kapasits file dari hard disk virtual. Lakukan konfigurasi lainnya seperti pemilihan kapasitas virtual hard disk dynamic (kapasitas dapat berubah secara otomatis sesuai dengan isi di dalam hard disk virtual) atau fixed (kapasitas tetap dan tidak bisa berubah secara otomatis).

Dalam disk management akan terlihat berapa kapasitas ruang hard disk yang tidak terpakai yang dapat digunakan sebagai virtual hard disk drive.

Untuk memulai menggunakan virtual hard disk drive, klik kanan pada disk tersebut kemudian pilih Initialize Disk.

Pada kotak Initialize Disk, pilih Master Boot Record kemudian klik OK.

Sekarang waktunya membuat volume virtual dengan cara klik kanan pada Unallocated Spacedan pilih New Simple Volume.

Keluar jendela baru, The New Simple Volume Wizard. Ikuti step-by-step langkah tersebut.

Tentukan kapasitas ruang hardisk yang akan dipakai untuk virtual disk.

Pilih format disk yang akan dipakai, apakah menggunakan FAT, FAT32 atau NTFS. Beri tanda pada Perform Quick Format dan beri nama pada disk tersebut.

Klik Finish untuk mengakhiri semua langkah diatas.

Sekarang anda dapat mlihat virtual hard disk drive tadi di My Computer maupun di Computer Management.


Virtual Hard Disk Drive ini adalah salah satu fitur baru yang akan menambah fungsi baru pada Windows 7. Anda dapat memanfaatkannya untuk sekedar menambah volume drive pada perangkat komputer yang anda pakai atau memanfaatkannya untuk berbagi file pada jaringan di tempat anda.
Khamis, 28 Mac 2013
Melindungi Flasdisk dengan Silfox Locker
Pernahkah Anda kesulitan menyembunyikan folder pribadi Anda di flashdisk? Apakah Anda mempunyai file-file penting di flashdisk yang tidak ingin diketahui / diambil oleh sembarang orang tanpa seizin Anda karena mungkin terdapat data-data penting atau foto-foto mesra Anda dengan pacar atau pasangan Anda? Apakah Anda takut jika flasdisk Anda hilang dan jatuh ke tangan orang yang tidak bertanggung jawab sedangkan flashdisk Anda berisi data-data penting ? Kalau jatuh di tangan orang yang baik sich nggak masalah, lain cerita jika Flashdisknya jatuh ke tangan orang yang tidak bertanggung jawab atau orang yang suka jail n usil. Atau mungkin Anda ingin melindungi file-file tersebut dari infeksi virus atau bahkan dari aplikasi pencuri file? Jika jawabannya adalah "ya", maka Anda dapat menggunakan aplikasi yang satu ini, yaitu Silfox Locker 3.70 - FlashDisk Security Toolyang akan saya share kali ini buat shobat.
Dengan menggunakan Silfox Locker, Anda dapat menyembunyikan folder pribadi Anda dalam flashdisk dengan lebih aman. Bahkan tidak terlihat pada Window Explorer walaupun Folder Options sudah di setting Show Hidden Files/Folders.
Fitur Utama dari Silfox Locker 3.70 - FlashDisk Security Tool :
* Real Super Hidden
* Anti Keylogging
* Random Caption
* UNINSTALL Feature
* Forgot Password Feature
* File Size Checking
* User Log Report
* Portable Application
* Support FlashDisk with FAT / FAT32 system.
* Supports : WinXp, Win Vista, Win Vista x64, Win 7, Win 7 (64 bit).
Anda tertarik untuk menggunakannya silahkan klik link download di bawah ini.
Download Silfox Locker from :
2. BrotherSoft
1. SoftPedia
Cara penggunaannya juga mudah, cukup letakkan aplikasi Silfox Locker ini di folder manapun di flashdisk Anda. Untuk sementara ini hanya untuk flashdisk dengan tipe file sistem FAT dan FAT32. Berikut cara penggunaan aplikasi ini :
a. Jika Anda sudah pernah menggunakan Silfox Locker versi yang lama, sebaiknya Anda melakukan UNINSTALL terlebih dahulu (pada versi 3.40 sudah ada fitur UNINSTALL). Jika tidak memungkinkan, segera BACKUP semua data dan format lagi FlashDisk Anda.
b. Copy-kan Silfox Locker 3.7.exe ke folder manapun di dalam FLASHDISK (FAT/FAT32) Anda. Saat pertama kali menjalankan Silfox Locker, maka akan muncul perjanjian kecil. Klik "Agree" dan pada saat yang sama muncul folder baru yang bernama "Locker". Di folder inilah Anda akan menyimpan file-file Anda.
c. Setelah itu akan muncul menu "Configuration Settings". Lengkapi password, security question, dan security answer dengan benar. Panjang password maksimum adalah 15 karakter, sedangkan panjang maksimum untuk security question dan security answer adalah 30 karakter. Semuanya tidak boleh dibiarkan kosong, karena security question dan security answer akan digunakan pada saat Anda lupa password. Kemudian klik "SAVE" untuk menyimpan pengaturan.
b. Copy-kan Silfox Locker 3.7.exe ke folder manapun di dalam FLASHDISK (FAT/FAT32) Anda. Saat pertama kali menjalankan Silfox Locker, maka akan muncul perjanjian kecil. Klik "Agree" dan pada saat yang sama muncul folder baru yang bernama "Locker". Di folder inilah Anda akan menyimpan file-file Anda.
c. Setelah itu akan muncul menu "Configuration Settings". Lengkapi password, security question, dan security answer dengan benar. Panjang password maksimum adalah 15 karakter, sedangkan panjang maksimum untuk security question dan security answer adalah 30 karakter. Semuanya tidak boleh dibiarkan kosong, karena security question dan security answer akan digunakan pada saat Anda lupa password. Kemudian klik "SAVE" untuk menyimpan pengaturan.
d. Anda dapat mengunci folder dengan menekan tombol "LOCK" dan membuka folder dengan menekan tombo "UNLOCK"
e. Ada kalanya Anda lupa password. Untuk mengatasi masalah ini, klik tombol (?) pada sebelah kanan input password. Security Answer tidak case sensitive.
f. Jika Anda tidak menginginkan lagi folder Anda diproteksi oleh Silfox Locker, Anda dapat menekan tombol "Uninstall" dari Main Menu (Control Panel), lalu masukkan password Anda. Ingatlah untuk membackup data flashdisk Anda terlebih dahulu.
f. Jika Anda tidak menginginkan lagi folder Anda diproteksi oleh Silfox Locker, Anda dapat menekan tombol "Uninstall" dari Main Menu (Control Panel), lalu masukkan password Anda. Ingatlah untuk membackup data flashdisk Anda terlebih dahulu.
Mudah mudahan dengan aplikasi ini data data penting di Flasdik anda menjadi lebih aman ......semoga bermanfaat... :)
WinToFlash, Cara Mudah Transfer File Windows Installer ke Flash Disk
Mungkin, pada suatu hari anda menemui problem, tidak bisa menginstall Windows melalui CD/DVD Rom. Jika itu yang terjadi, anda bisa mentransfer file Windows ke flash disk yang bisa digunakan sebagai media install. Trik ini juga bisa digunakan untuk menginstall netbook yang biasanya belum dilengkapi dengan DVD Rom internal.
Jika anda ingin mentransfer CD/DVD installer Windows ke dalam sebuah Flash Disk, anda bisa menggunakan aplikasi WinToFlash yang bisa didapatkan dengan gratis. Aplikasi ini akan mengcopy semua isi CD/DVD termasuk format file booting sehingga Flash Disk tersebut bisa digunakan untuk boting pada komputer maupun notebook.
Ada beberapa pilihan yang bisa yang bisa diperoleh pada aplikasi WinToFlash seperti cara mentransfer file
Berikut ini steb by step cara mentransfer CD Installer Windows ke Flash Disk (Pada artikel ini kita berasumsi akan menggunakan Windows 7):
- Download aplikasi WinToFlash di sini http://wintoflash.com/download/en/
- Jalankan aplikasi tersebut.

- Masukkan CD/DVD installer Windows 7 ke dalam CD/DVD Rom.
- Pilih transfer Windows 7 to USB Drive.

- Pilih lokasi di mana anda meletakkan source DVD installer (Drive dari DVD) dan pilih juga di mana lokasi flash disk berada (Drive dari flash disk).
- Ikuti proses selanjutnya (Termasuk persetujuan penggunaan lisensi Windows). Ikuti dan tunggu sampai semua proses selesai.

Setelah semua proses selesai, anda bisa menggunakan flash disk tersebut untuk keperluan install ulang tanpa harus menggunakan kepingan CD atau DVD Installer. Selain untuk Windows 7 (Seperti pada contoh ini), anda juga bisa menggunakannya untuk keperluan Windows versi lain yang terdapat pada software tersebut.
Selain untuk install, aplikasi ini juga bisa digunakan untuk membuat bootable flash disk. Yang diperlukan hanya perlu memilih mana yang akan digunakan.
Read more: http://blog.fastncheap.com/transfer-file-windows-flash-disk/#ixzz2OpWRwZeu
Rabu, 27 Mac 2013
Membuat Hiren Boot CD dengan Flashdisk
Hiren
Boot CD adalah sebuah aplikasi yang mempunyai banyak fungsi untuk
memperbaiki komputer kita. Misal: Merepair Hardisk, Merepair file
system windows yang hilang atau missing, dan masih banyak lagi lainnya
fungsi dari hiren boot cd.
Namun
bila komputer anda tidak ada CD/DVD/RW/R ROM maka anda tidak bisa
menggunakan hiren boot cd. Cara yang lain adalah membuat Hiren Boot CD
dapat dijalankan dengan Flashdisk. Berikut cara-caranya:
Step1: Formating USB Flash Drive
Sebelum anda memformat flashdisk anda
jangan lupa untuk membackup data yang ada di dalam flashdik anda, karena
data pada flshdisk anda akan hilang
- Hubungkan flashdisk berkapasitas 512 MB ??atau lebih.
- Download dan jalankan USB Disk Storage Format (34 KB) . Ikuti langkah-langkah di screenshot di bawah ini:
Step2: Install Grub4Dos ke USB Flash Drive
Download grub4dos.zip (187 KB) ke sebuah folder. Ikuti langkan berikut :
- Klik kanan file zip, kemudian klik Extract All
- Kemudian klin Next
- Klik Next untuk mengekstrak file archive
- Setelah selesai klik Finish.
Sekarang buka folder ‘grub4dos’. jalankan ‘grubinst_gui.exe’ didalam folder grub4dos lalu ikuti langkah berikut :
- Jalankan grub4dos
- Klik ‘Run’ jika Anda mendapat tampilan/pesan jendela Peringatan Keamanan
- Jika Anda tidak yakin letak driver partisi flashdisk anda, pilih
drive dengan ukuran yang sama dengan USB flash drive milik anda.
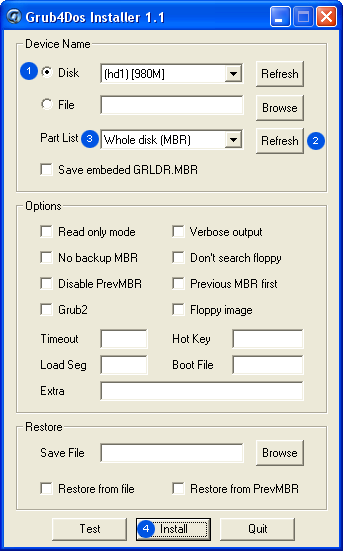
- Setelah proses Instalasi selesai, akan muncul tampilan jendelan Dos. Tekan Enter untuk keluar dari jendela Dos
Step3: Copy File ke USB Flash Drive
- Masukan BootCD Hiren s (9,7 atau lebih baru) ke dalam CD Drive.
- Copy semuanya dari CD ke USB Flash Drive.
- Copy grldr dan menu.lst (dari folder HBCD CD) ke sub folder drive usb. Dimana isi dari USB Flash Drive akan terlihat seperti sebagai berikut:
Cara Install/Membuat Hiren Boot CD (HBCD) 15.0 Ke Flashdisk di Windows Read more: http://komputerkampus.com/artikel-18/cara-installmembuat-hiren-boot-cd-hbcd-150-ke-flashdisk-di-windows/#ixzz2OhSv8yXu
Kali ini saya akan posting satu artikel lagi, artikel mengenai tool
rahasia para teknisi komputer yang sangat berguna untuk keperluan backup
data, check bad sector harddisk, crack password account user
Windows, fix NTLDR, recovery data, partisi
harddisk, test harddisk, antivirus scan, dan lain-lain hanya dalam satu
tool yaitu Hiren Boot CD (HBCD), sesuai judul di atas, kita akan belajar
install/membuat Hiren Boot CD kedalam flashdisk, dengan menggunakan
operating system windows, baik windows xp, vista maupun 7. dalam uji
coba kita kali ini saya menggunakan Hiren Boot CD 15.0, walaupun versi
terbaru Hiren Boot CD saat ini adalah HBCD 15.1 (soalnya belum di
download). untuk liat-liat aplikasi yang tersedia di Hiren dan lain
sebagainya anda bisa buka postingan sebelumnya disini. baik, kita langsung ke tahap installasinya.
Pertama-tama bagi anda yang belum punya Hiren Boot CD silahkan download disini. kemudian download juga USBFormat disini. dan Grub4Dos disini. Setelah anda download semua toosnya, kemudian siapkan Flashdisk minimal 1 Gb atau Lebih dan ikti langkah-langkah berikut.
Jalankan Tool USB_Format.exe pada USB_Format yang telah anda downlod tadi, kemudian akan tampil tampilan sebagai berikut :

Pilih Device dengan alamat USB Flashdisk anda, contoh di komputer saya adalah "Drive F", kemudian pilih File System dengan "FAT 32" dan setelah itu klik "Start". akan tampil jendela peringatan apakah yakin akan memformat, klik saja "Yes" jika data di flashdisk anda sudah di backup (karena akan di format). kemudian akan tampil proses format seperti gambar berikut :


Setelah selesai akan tampil pesan dari USBFormat bahwa Flashdisk anda sukses di format dan keterangan lainnya, Klik saja "Ok" kemudian pilih "Close". sampai disini anda telah sukses untuk memformat Flasdisk anda.
Selanjutnya jalankan lagi Tool Grubinst_gui.exe pada Grub4Dos yang telah di download juga, kemudian akan tampil seperti gambar berikut :

Pilih "Disk" kemudian klik "Refresh" dan pilih USB Flashdisk yang akan di install Grubnya. kemudian klik "Refresh" lagi pada bagian ketiga. dan setelah itu pilih "Whole Disk (MBR)" pada option ketiga. terakhir klik "Install" maka akan tampil pesan dos dengan hasil sebagai berikut :

setelah sukses tekan tombol "Enter" untuk keluar,sampai disini anda telah sukses untuk memformat flashdisk agar dapat dijadikan media bootable (booting melalui flashdisk).
Langkah selanjutnya Mount atau Extract File Hiren Boot CD copykan semua file Hiren Boot CD 15.0 nya ke Flashdisk anda. setelah selesai, kemudian masuk ke direktori HBCD dan copykan file "gldr", "menu.lst" dan "menu-custom.lst" lagi ke direktori utama USB Flashdisk anda.
Untuk uji coba, silahkan restart komputer anda dan booting dari flashdisk anda, jika sukses maka akan tampil menu sebagai berikut:

Pilih "Mini Windows Xp" untuk membuka mini windows xp. dan hasilnya kurang lebih seperti gambar dibawah ini :

semoga membantu.
Pertama-tama bagi anda yang belum punya Hiren Boot CD silahkan download disini. kemudian download juga USBFormat disini. dan Grub4Dos disini. Setelah anda download semua toosnya, kemudian siapkan Flashdisk minimal 1 Gb atau Lebih dan ikti langkah-langkah berikut.
Jalankan Tool USB_Format.exe pada USB_Format yang telah anda downlod tadi, kemudian akan tampil tampilan sebagai berikut :

Pilih Device dengan alamat USB Flashdisk anda, contoh di komputer saya adalah "Drive F", kemudian pilih File System dengan "FAT 32" dan setelah itu klik "Start". akan tampil jendela peringatan apakah yakin akan memformat, klik saja "Yes" jika data di flashdisk anda sudah di backup (karena akan di format). kemudian akan tampil proses format seperti gambar berikut :

Setelah selesai akan tampil pesan dari USBFormat bahwa Flashdisk anda sukses di format dan keterangan lainnya, Klik saja "Ok" kemudian pilih "Close". sampai disini anda telah sukses untuk memformat Flasdisk anda.
Selanjutnya jalankan lagi Tool Grubinst_gui.exe pada Grub4Dos yang telah di download juga, kemudian akan tampil seperti gambar berikut :

Pilih "Disk" kemudian klik "Refresh" dan pilih USB Flashdisk yang akan di install Grubnya. kemudian klik "Refresh" lagi pada bagian ketiga. dan setelah itu pilih "Whole Disk (MBR)" pada option ketiga. terakhir klik "Install" maka akan tampil pesan dos dengan hasil sebagai berikut :

setelah sukses tekan tombol "Enter" untuk keluar,sampai disini anda telah sukses untuk memformat flashdisk agar dapat dijadikan media bootable (booting melalui flashdisk).
Langkah selanjutnya Mount atau Extract File Hiren Boot CD copykan semua file Hiren Boot CD 15.0 nya ke Flashdisk anda. setelah selesai, kemudian masuk ke direktori HBCD dan copykan file "gldr", "menu.lst" dan "menu-custom.lst" lagi ke direktori utama USB Flashdisk anda.
Untuk uji coba, silahkan restart komputer anda dan booting dari flashdisk anda, jika sukses maka akan tampil menu sebagai berikut:

Pilih "Mini Windows Xp" untuk membuka mini windows xp. dan hasilnya kurang lebih seperti gambar dibawah ini :

semoga membantu.
Reset Password Windows 7 dengan USB Disk
Reset Password Windows 7 dengan USB Disk
Bismillahirrahmanirrahim...
MULTI PASTE - Sering mengganti password untuk Log On ke Windows 7 memang merupakan salah satu prosedur standart bagi yang tidak ingin PC/Laptop-nya digunakan secara share
atau berbagi pakai, terutama jika PC/Laptop milik anda bersifat
personal serta memiliki data yang tidak ingin diakses oleh orang lain.
Tidak menutup kemungkinan sebagai manusia biasa, terkadang lupa mencatat
atau mendokumentasikan password yang baru diganti. Mungkin anda pernah
mengalaminya, insiden ini tentu sangat menyebalkan, terutama jika di
PC/Laptop anda te-register lebih dari satu account yang memiliki
password yang berbeda-beda.
Untuk menghindari insiden buruk ini, anda dapat membuat USB disk tool untuk mereset password log on ke Windows 7. Berikut ini adalah langkah-langkah untuk membuat USB disk tersebut.
- Tancapkan USB disk ke komputer anda.
- Ketik "reset" pada kotak Search Windows dan klik menu Create a password reset disk.
- Selanjutnya saat Welcome to the Forgotten Password Wizard muncul klik tombol Next.
- Pada kotak dialog berikutnya arahkan pilihan ke USB flash drive yang telah ditancapkan ke komputer anda, lalu klik tombol Next.
- Tunggu beberapa saat sampai proses Creating Password Reset Disk selesai dan klik tombol Finish. Sampai di sini proses pembuatan USB disk tool untuk me-reset password Windows 7 selesai.
Cara Reset Password Windows 7 dengan USB Disk Tool
Jika sewaktu-waktu ketika anda gagal log on ke Windows 7 karena salah memasukkan pasword atau lupa mencatat password yang baru saja di ganti, berikut ini adalah cara untuk mereset password menggunakan USB disk yang telah dibuat sebelumnya.
- Tancapkan USB Disk Reset Password dan restart komputer anda.
- Saat Welcome Screen Windows 7 muncul, klik link Reset Password, link ini biasanya muncul ketika anda gagal log on karena salah memasukkan password.
- Selanjutnya klik tombol Next saat Password Reset Wizzard muncul.
- Berikut, arahkan pilihan drive ke USB disk reset password
- Kemudian masukkan Password baru anda, Password Hint kemudian klik tombol Next.
Note :
- Reset password log on ke Windows 7 dengan cara ini hanya berlaku untuk user yang ter-register di lokal komputer, jika anda bekerja menggunakan user yang teregister di domain, maka cara ini tidak berlaku.
- Simpan Disk ini karena walaupun anda telah menggunakannya, karena jika insiden ini terulang anda masih bisa menggunakannya kembali tanpa perlu meng-updatenya.
- Jika Anda ingin menghapus atau mengganti password windows lihat artikel Reset Password Windows Menggunakan Hiren's BootCD
Cara Reset Password Windows Menggunakan Hiren's BootCD 15.1
Cara Reset Password Windows Menggunakan Hiren's BootCD 15.1
Sebelumnya Anda sudah harus memiliki Utility ini, silahkan Download Hiren's BootCD versi terbaru, extract hasil download menggunakan WinRAR atau WinZip, lihat Readme atau Petunjuk Instalasi yang terdapat di dalamnya untuk membuat CD Boot atau Anda dapat membuat Hiren's BootCD dalam USB Flash Drive seperti yang saya lakukan.
- Masukkan CD/DVD yang telah berisi Hiren's BootCD ke dalam CD/DVD Room pada komputer Anda atau tancapkan Hiren's BootCD dalam USB Flash Drive pada USB port di komputer Anda.
- Restart PC, tekan tombol F12 atau F9 untuk memilih booting from CD/DVD atau USB, tiap type komputer mungkin akan berbeda, pelajari Boot Menu pada komputer yang Anda gunakan.
- Setelah Hiren's loading dengan sempurna pilih menu Mini Windows XP seperti gambar di bawah
- Tunggu beberapa saat sampai Mini Windows XP loading dengan sempurna, klik tombol Start dan pilih HBCD Menu
- Selanjutnya pilih menu Programs >> Password / Keys >> Windows Login >> NTPWEdit (Reset XP/Vista/7 User Password)
- Pada jendela NTPWEdit arahkan pencarian file SAM di Local Disk pada komputer Anda.
- Biasanya Local Disk akan di map ke drive [D:] atau ke [E:] tergantung jumlah partisi hardisk pada komputer yang Anda gunakan.
- Arahkan pencarian ke folder Windows\System32\config dan pilih file SAM, selanjutnya klik tombol Open
- Perhatikan daftar user pada jendela NTPWEdit pilih user yang sering Anda gunakan, atau user yang akan di reset password-nya dan klik tombol Change Password.
- Ganti Password sesuai keinginnan Anda atau jika Anda ingin mengosongkan passwordnya biarkan field New password dan field Verify kosong, lalu klik tombol OK
- Langkah selanjutnya, jangan lupa menekan tombol Save Changes untuk menyimpan perubahan.
- Sampai di sini proses Reset Password Windows Menggunakan Hiren's BootCD selesai silahkan Shutdown Mini Windows XP dan restart komputer Anda, pastikan password telah berubah atau telah kosong.
Jika Anda berhasil melakukan Reset Password Windows Menggunakan Hiren's BootCD
jangan lupa ucapkan Alhamdulillah, atau jika Anda punya pengalaman lain
untuk mereset password logon windows, mari berbagi informasi pada kolom
komentar yang terdapat di bagian bawah artikel ini.
Langgan:
Ulasan (Atom)